Мы храним всю важную информацию в своем телефоне, потому что это удобно, но у всех устройств есть свой срок службы, и смартфон — не исключение. Главная сложность, когда ты переходишь с аппарата на аппарат, в том, чтобы перенести все данные. Как это сделать быстро и без нервов? Один из таких вариантов — активировать функцию резервного копирования. Все важные материалы сохранятся, и вам останется только ввести логин и пароль в новом смартфоне.
Как выполнить резервное копирование на андроид
Для резервного копирования на андроиде могут использоваться сервисы с разных оболочек, например, Mi Cloud у смартфонов Xiaomi. Но чаще всего пользователи доверяют резервные копии Google-аккаунту, поэтому рассмотрим именно его.
Все резервные копии в Google шифруются, для этого сервис использует пароль от аккаунта. Некоторые данные закодированы с помощью пароля, установленного для разблокировки экрана.
Какая информация копируется в Google-аккаунт:
-
Контакты
-
Календарь
-
Приложения от Google
-
Настройки и данные приложений, не разработанных в Google
-
Настройки дисплея, языка и способов ввода
-
СМС
-
Пароли от сетей Wi-Fi и сами сети
-
Настройки Gmail-аккаунта
О резервном копировании нужно знать пару вещей, прежде чем вы начнете его активировать:
-
Не все действия, которые будут здесь описаны, универсальны. Для некоторых нужно, чтобы смартфон был с Android 9
-
Восстановить можно не все файлы. Это зависит от версии ОС и самого устройства. Информацию с телефона с поздней версии Android нельзя восстановить на смартфоне со старой версией
Автоматическое резервное копирование на андроид
Чтобы настроить автоматическое копирование, нужно добавить на устройство аккаунт:
-
Открываем настройки
-
Проходим путь Система — Резервное копирование
-
Добавляем аккаунт или же выбираем аккаунт из тех, что уже есть в аппарате
-
Вводим пароль, если система потребует
-
Входим в аккаунт
Меню настроек в вашем смартфоне может быть другим. Если вы не можете найти путь из пункта 2 — ищите пункт, который связан с резервным копированием.
Теперь нужно включить автоматическое копирование:
-
Открываем настройки
-
Проходим Система — Резервное копирование. Если у вас меню отличается — ищите в настройках подходящий пункт
-
Включаем резервное копирование
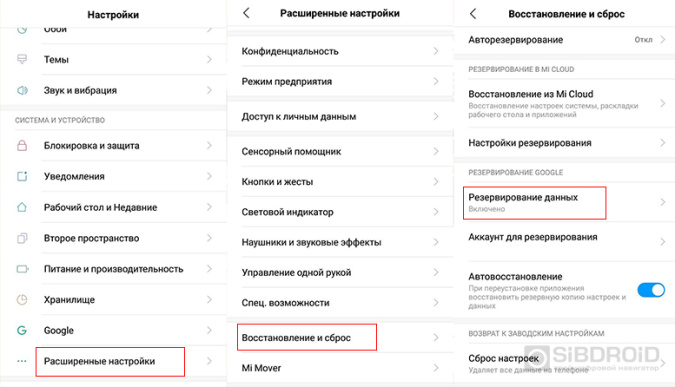
Для копирования можно использовать несколько аккаунтов. Чтобы переключаться между ними, достаточно пройти тот же путь Система — Резервное копирование, найти раздел с аккаунтами и выбрать нужный.
Аналогичным образом работает резервное копирование и в других оболочках.
Как выполнить резервное копирование на iOS
Резервное копирование для устройств на базе iOS бывает двух видов: копии iCloud и копии на компьютере.
В чем разница?
-
Для копирования в iCloud нужен только Wi-Fi — для копий на компьютере нужен ПК
-
Объем памяти в iCloud ограничен 2 ТБ — объем хранилища на компьютере зависит от самого компьютера
-
iCloud всегда шифрует копии — шифрование копий на компьютере стандартно отключено, но его можно настроить
Что не включается в резервные копии iCloud:
-
Данные, которые уже сохранены
-
Данные из других облаков
-
Данные почты Apple
-
Настройки Apple pay, Face ID, Touch ID
-
Содержимое из медиатеки iCloud и App Store
Что не включается в резервные копии на компьютере:
-
Данные, которые уже сохранены
-
Данные почты Apple
-
Настройки Apple pay, Face ID, Touch ID
-
Данные программ “Активность”, “Здоровье” и “Связка ключей”
-
Содержимое из магазинов iTunes и iTunes Store, App Store, Apple Books, Finder
Прежде, чем начать копирование, выберите удобный для вас вариант.
Резервное копирование в iCloud вручную
-
Подключиться к Wi-Fi
-
Перейти в Настройки — Имя — iCloud — Резервное копирование
-
Нажать на “Создать резервную копию”
За ходом копирования можно наблюдать. Под пунктом “Создать резервную копию” есть дата и время создания последней копии.
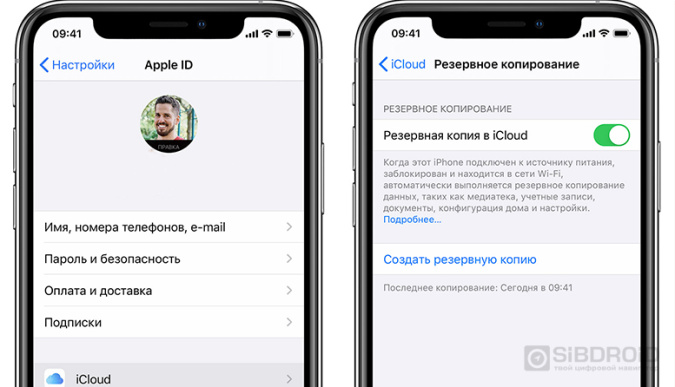
Автоматическое резервное копирование в iCloud
Можно настроить автоматическое копирование. Для этого нужно:
-
Проверить, включен ли пункт “Резервная копия в iCloud”
-
Подключить устройство к питанию и Wi-Fi
-
Проверить свободное место в iCloud
-
Заблокировать экран
Резервное копирование с помощью компьютера
1. Установите на компьютер специальную программу. Для MAC с операционной системой macOS Catalina 10.15 это будет Finder. Для MAC с версией младше или для Windows подойдет iTunes
2. Подключите устройство к ПК
3. Следуйте инструкциям на экране. Если потребуется ввести пароль устройства — введите
4. Найдите ваше устройство в программе
5. Нажмите “Создать резервную копию сейчас”
5.1. Если вам нужно сохранить данные из приложений “Здоровье”, “Активность” — зашифруйте копию. Для этого нужно поставить флажок напротив “Зашифровать копию” и задать для нее пароль
6. Сохраните пароль — без него восстановить данные копии невозможно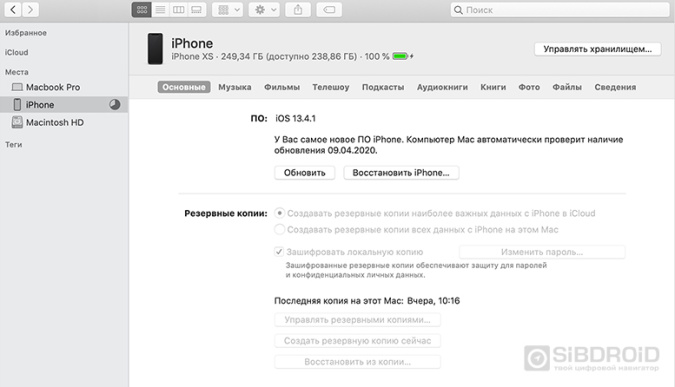
7. После окончания проверьте, успешно ли завершено копирование
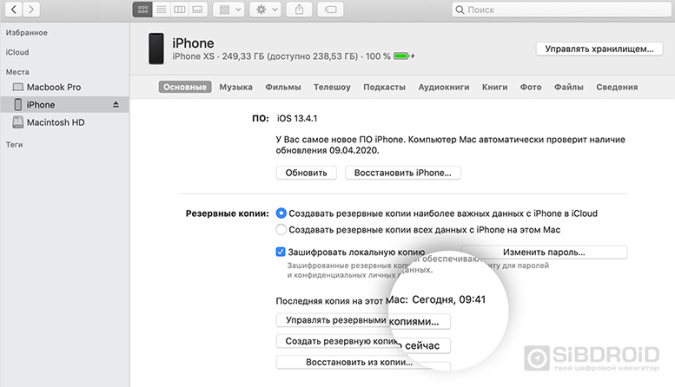
Настроить резервное копирование на смартфоне или планшете несложно, а пользы от этого много. Особенно сильно это чувствуется, когда нужно перейти с устройства на устройство, а информации много. Если у вас еще не настроено резервное копирование — обязательно сделайте это.
Лайк — лучшее спасибо! :)



 Xiaomi
Xiaomi Samsung
Samsung Apple
Apple Oneplus
Oneplus Realme
Realme Blackview
Blackview Doogee
Doogee Oukitel
Oukitel Ulefone
Ulefone AGM
AGM

 (1).jpg)

.png)